How to use XScreen portable monitor for the dual-screen setup?
In recent years, dual monitor settings become ubiquitous among offices. Many offices advocate a dual monitor for their staff to improve productivity. Using one monitor for searching, using one monitor for typing, two monitors will be useful for staff in their work.
Even your office does not maintain a dual screen set up, you may want to keep an office environment at home in order to enhance the performance of work from home and home office when under this serious coronavirus circumstance.
Also, if we don’t talk about home office, sometimes, you may want to use a larger monitor to display your mobile screen, laptop screen, Switch screen, etc. At that time, you may desire to have a portable screen. There is a fabulous portable monitor - XScreen with a touch screen function suggested for you.
When you have a XScreen, you may be perplexed about how to use your XScreen. Hence, here is a text version guideline for you about how to use our XScreen portable monitor. If you want to watch the video version guide of XScreen portable display, you can still read the below content.

About charging
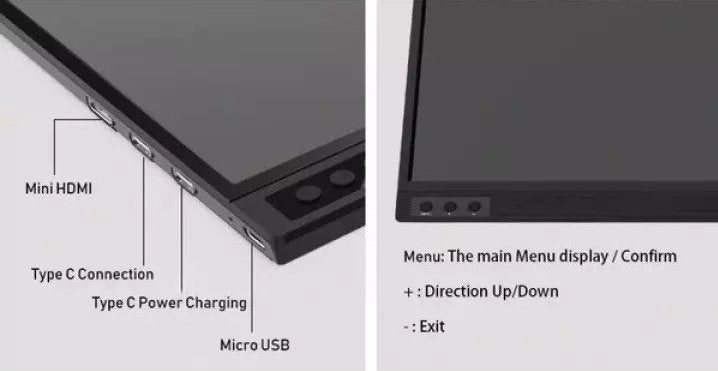
There are some ports on the side of XScreen portable monitor for different functions. When talking about charging, you can see the Type-C power charging port according to the above picture. There are some Type-C cables for you to charge the XScreen in the package content.
The package content contains:
Type-C to Type-C cable x1
USB-A to Type C cable x1

Both of them can be used for charging XScreen portable screen. Mobile won't be able to charge XScreen. XScreen will charge mobile instead. However, if connected to the laptop via type C, can charge XScreen instead.
Connecting your device to XScreen portable monitor
To achieve dual-screen for the purpose of the home office, you need to connect your device to the XScreen portable monitor first. If you want to know how to connect your computer, mobile phone(HTC and Samsung), and gaming device to XScreen, please refer to this XScreen review. There are some videos to you for reference in the review.
Many people may use Apple products for the home office. If your device is Apple product (except Macbook since Macbook is with Type-C port), you need to use other lightning adaptors to convert the plug into HDMI. HDMI is recommended because if you convert the plug into Type-C, we are not sure whether your adaptor is supporting data transfer. Most of them are just supporting charging but not data transfer. Thus, if you want to adopt XScreen portable display for your Apple product, adaptor converting into HDMI will be better. (The adaptor needs to connect with a power supply.) If you don't want to use an adaptor, you can use the Wireless version of XScreen.
Not all USB-C ports support video output. If you want to check whether your device is compatible with XScreen portable monitor, you can refer to the list HERE to see whether it supports video output over Type-C cable. If you still confuse about it, you can contact us for further inquiries.
If you find that your device does not support USB-C video output, wireless version of XScreen may be more suitable for you.
For Windows 10, they can enable touch screen features as well if they are connecting via HDMI. you can add the USB A to Type-C cable as well.
Here is a video for you to know how to connect your laptop with XScreen:
Dual screen and Screen mirroring of XScreen
If you want to work from the office, work from home, or home office conveniently, the dual-monitor should be a useful function for you. XScreen portable monitor can be used for the duplicate screen and dual-screen. You can apply this set up on your computer. Here some rough methods for you to try duplicate screen and dual-screen after connected XScreen portable display to your computer. There are different methods for Windows and MacBook users for dual-screen and screen mirroring.
Set up dual-screen and screen mirroring on XScreen portable monitor when connecting with Windows
Windows 7 and 8
Method 1:
You can click the Windows + P button on the keyboard.
Then, four functions will be shown on the screen:
Computer only
Duplicate
Extend
Projector only
If you want to use screen mirroring function, just click "Duplicate".
If you want to use the dual-screen function, just click "Extend".
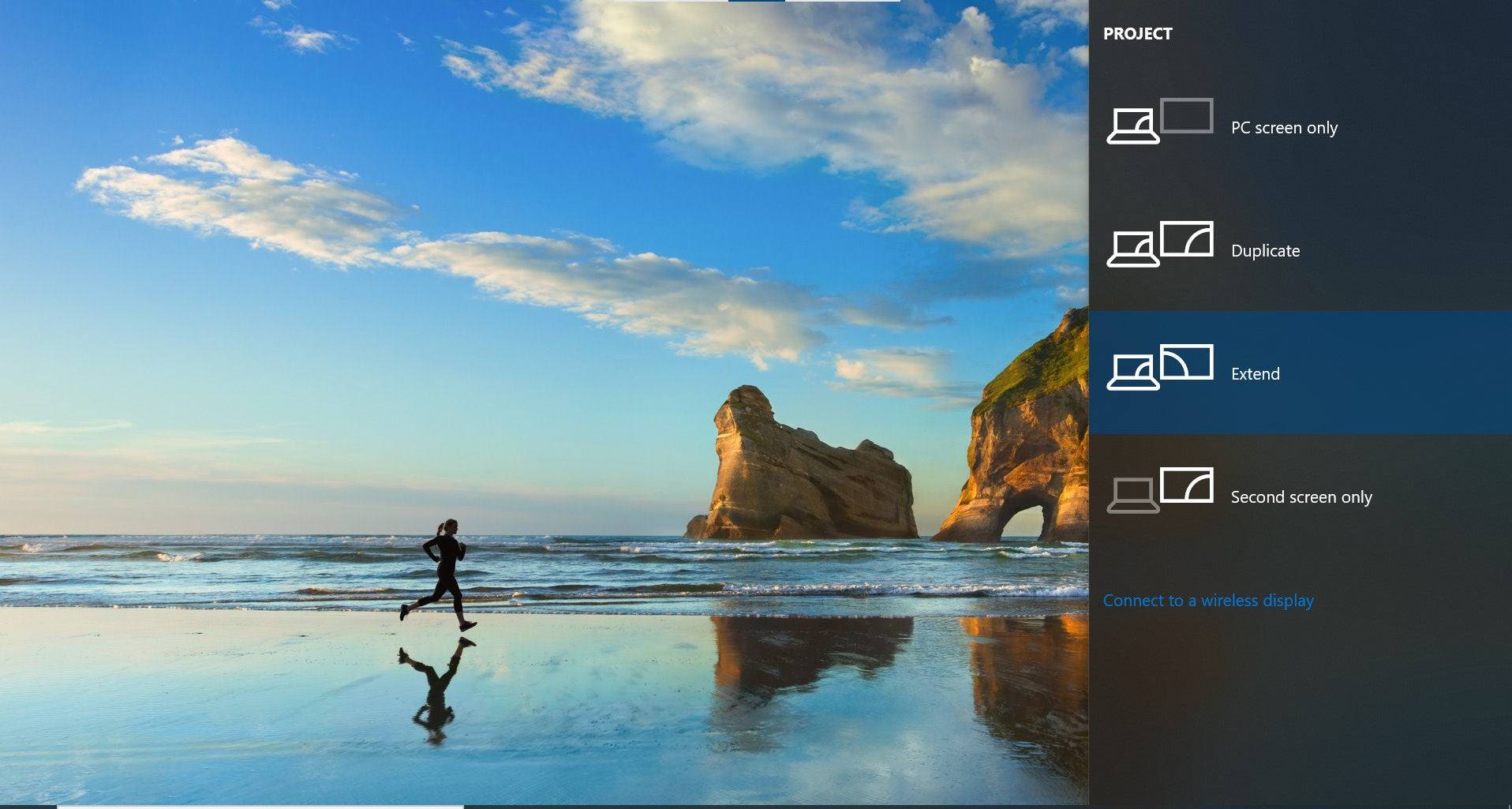
Method 2:
You can right-click your desktop and choose "Screen resolution".
Then, you can adjust the display resolution (1920x1080) of the portable screen.
After that, on the "Multiple Displays" pull-down menu, you can select "duplicate these displays" in order to complete the screen mirroring function.
Or you can select "extend these displays" in order to complete the dual-screen function.
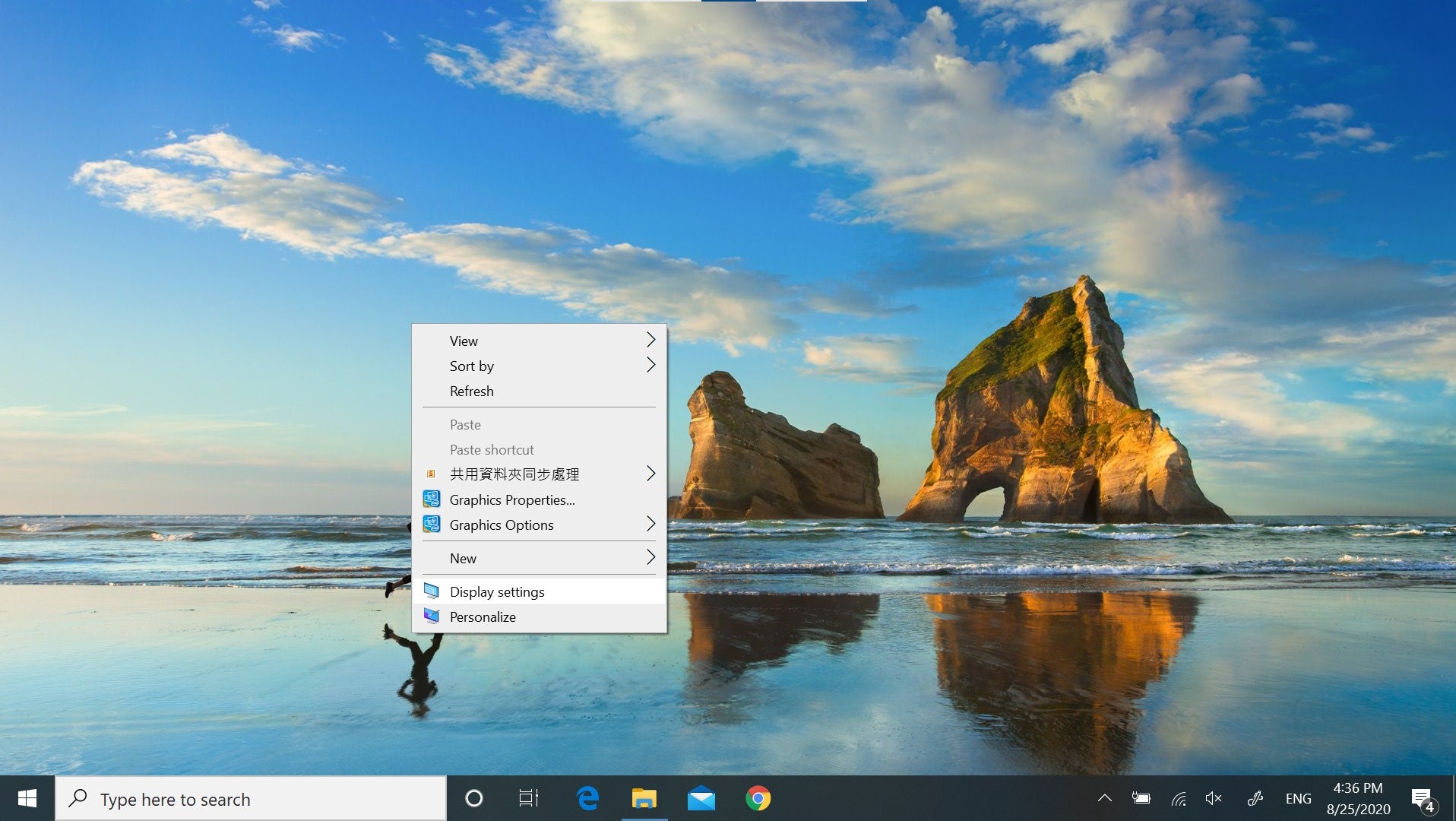
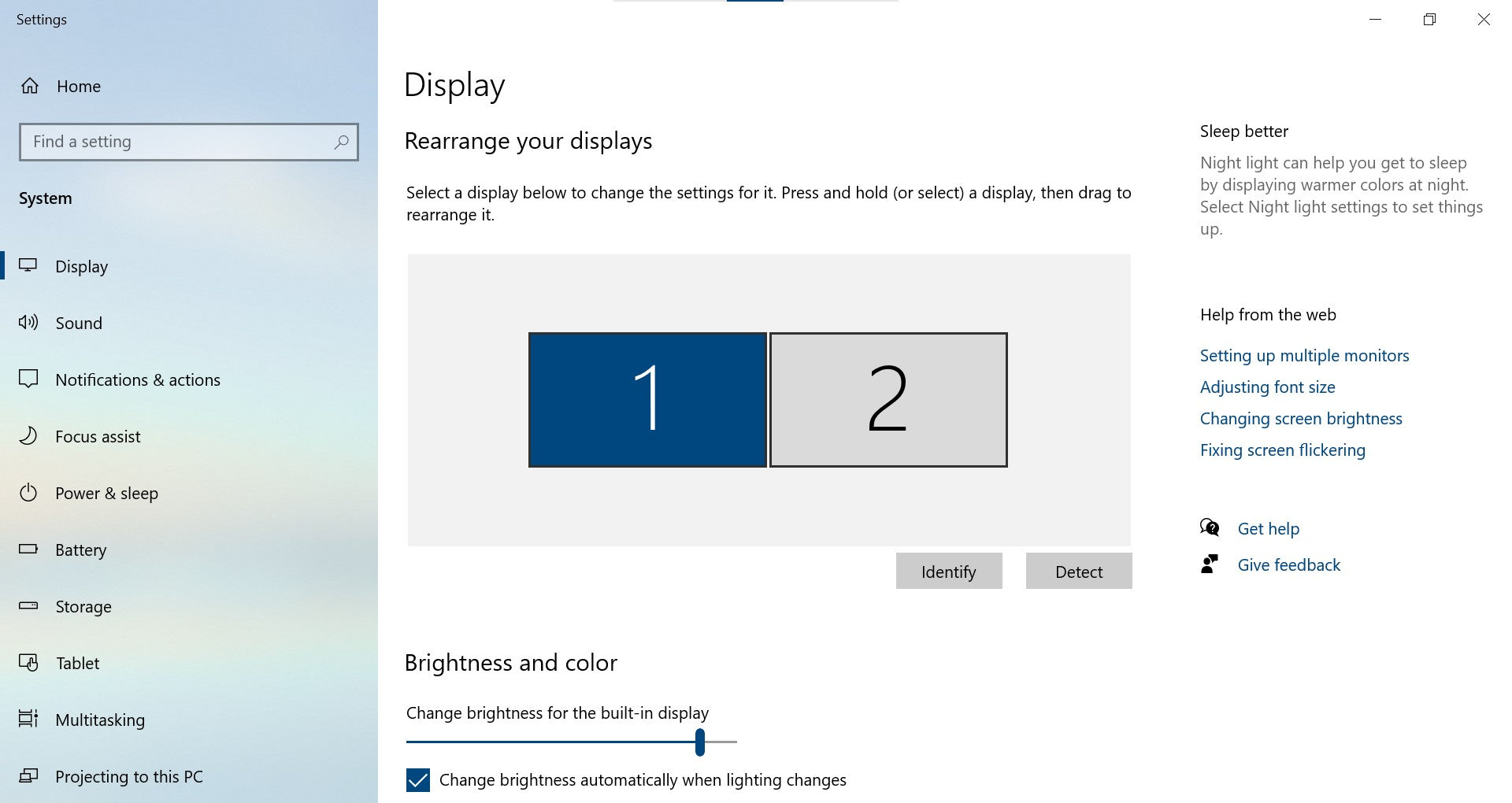
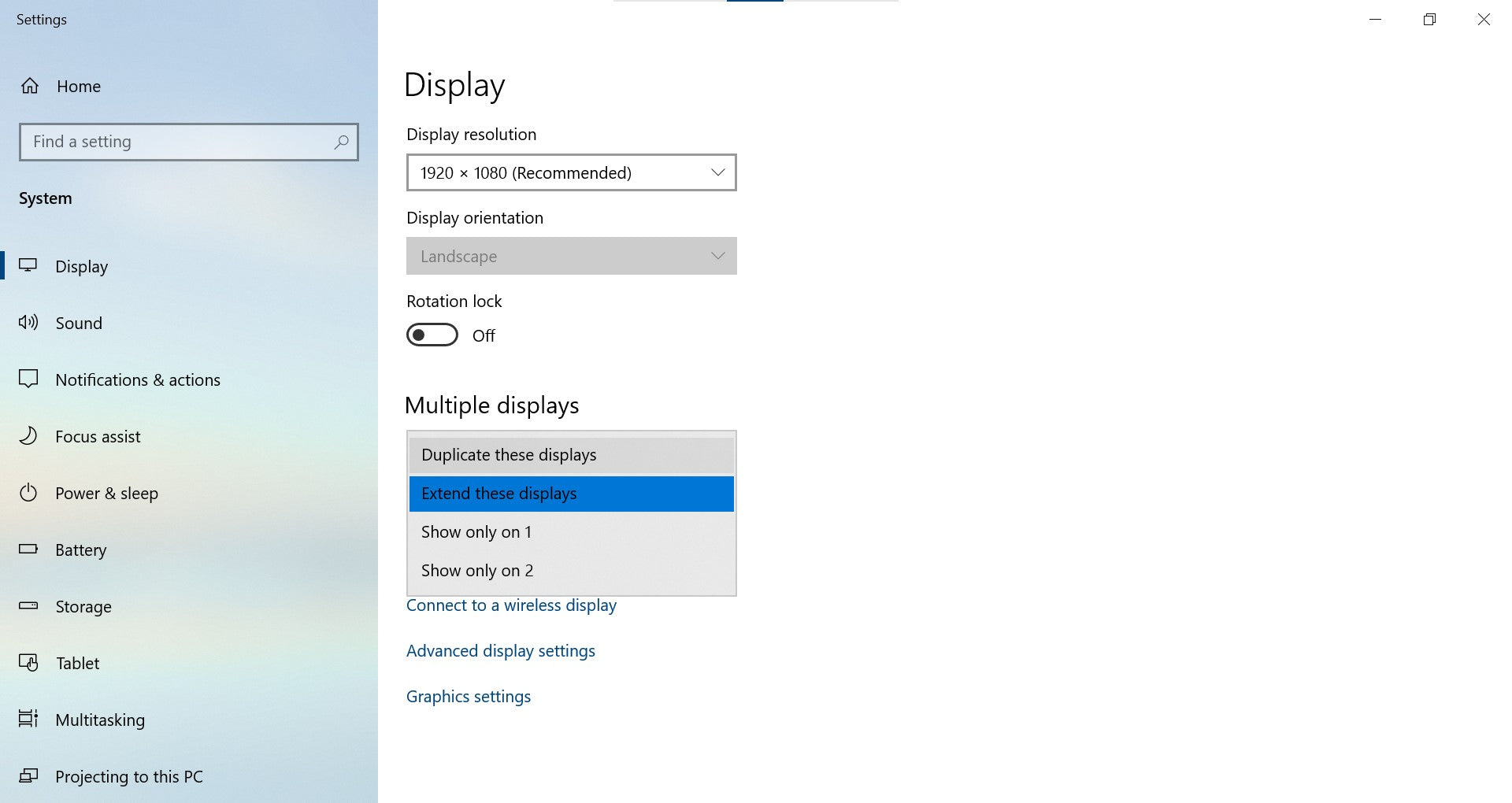
Windows 10
Method 1:
You can click the Windows + P button on the keyboard.
Then, four functions will be shown on the screen:
Computer only
Duplicate
Extend
Projector only
If you want to use screen mirroring function, just click "Duplicate".
If you want to use the dual-screen function, just click "Extend".
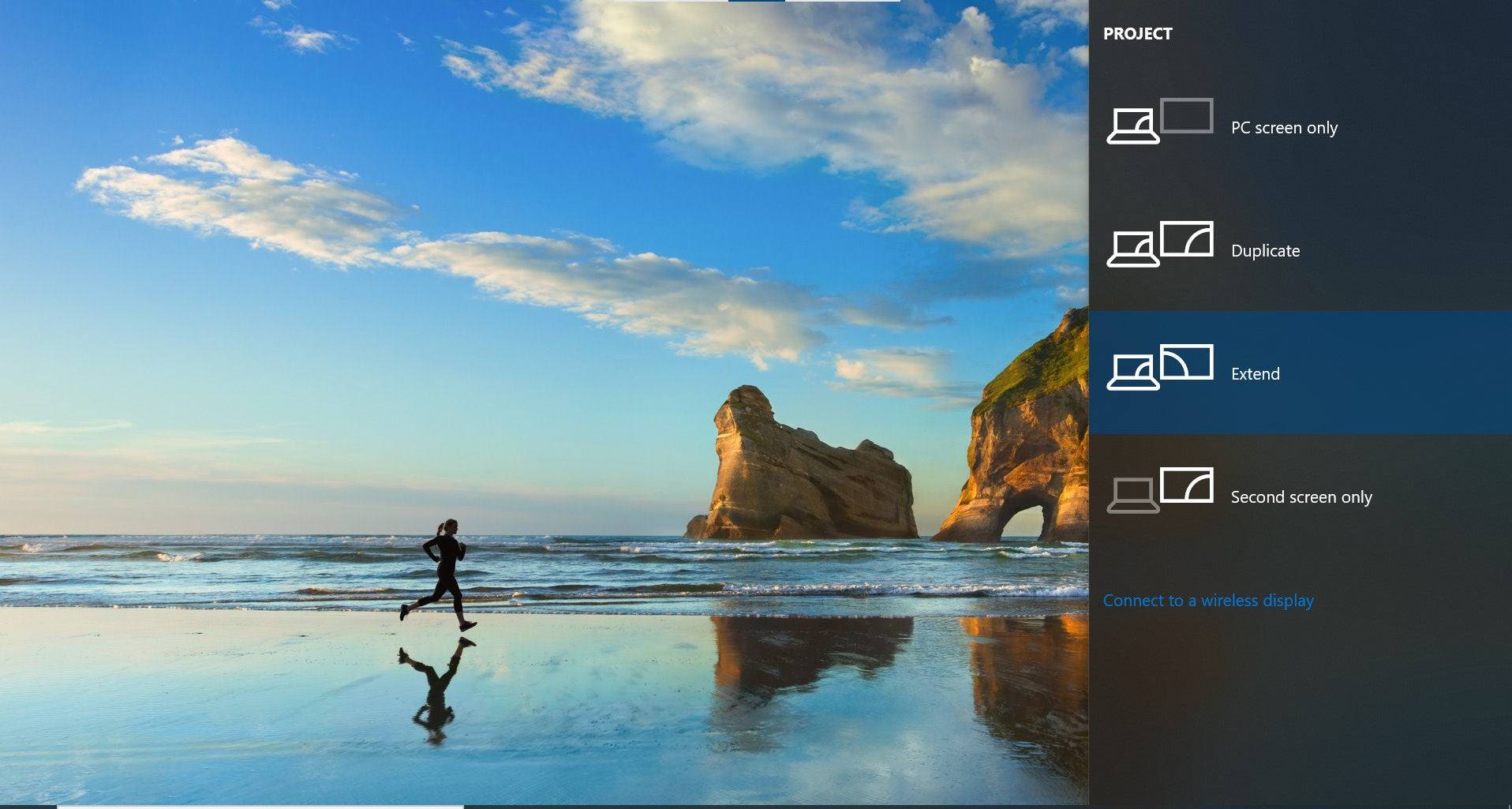
Method 2:
You can right-click your desktop and choose "Display settings".
Then, you can adjust the display resolution (1920x1080) of the portable display.
After that, on the "Multiple Displays" pull-down menu, you can select "duplicate these displays" in order to complete the screen mirroring function.
Or you can select "extend these displays" in order to complete the dual-screen function.
For extend-screen on XScreen portable screen, you need to choose the monitor order (which monitor is on the left and which is on the right) by dragging the monitor and portable monitor shown on screen.
Also, the primary display required to be set, "Start" button and taskbar will be shown on the primary screen. If you cannot see this setting, it means the default primary display is the currently selected monitor.
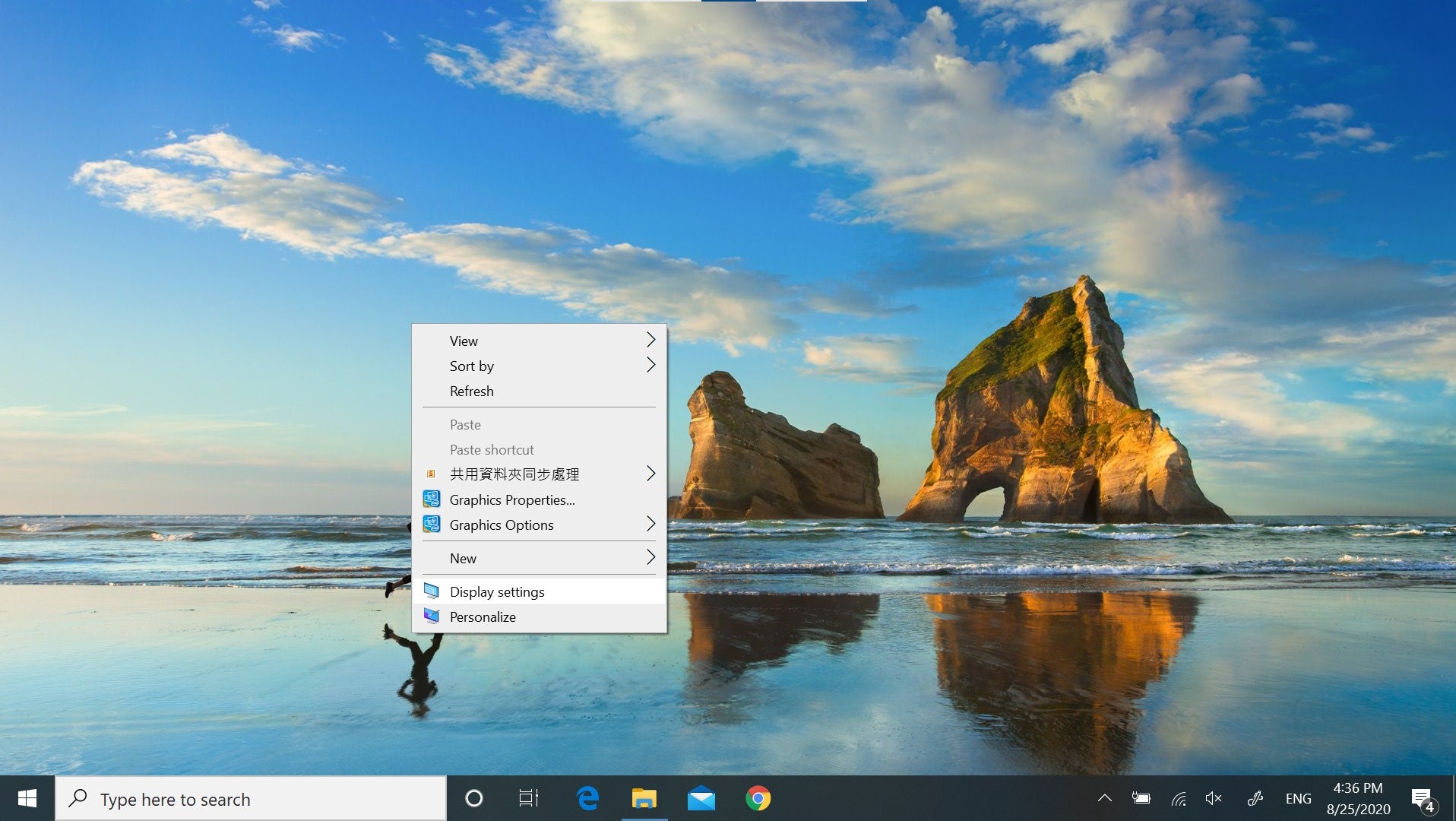
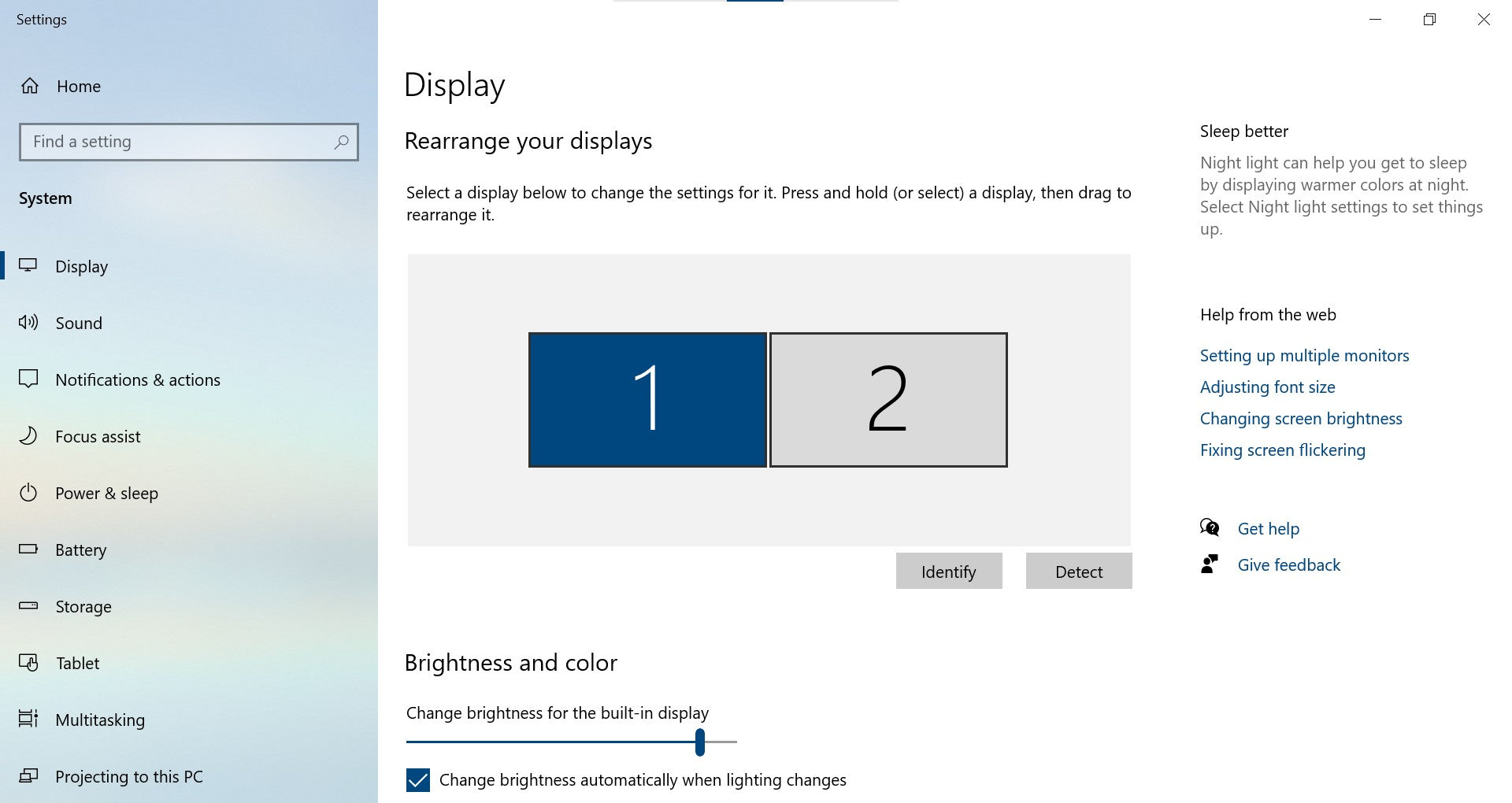
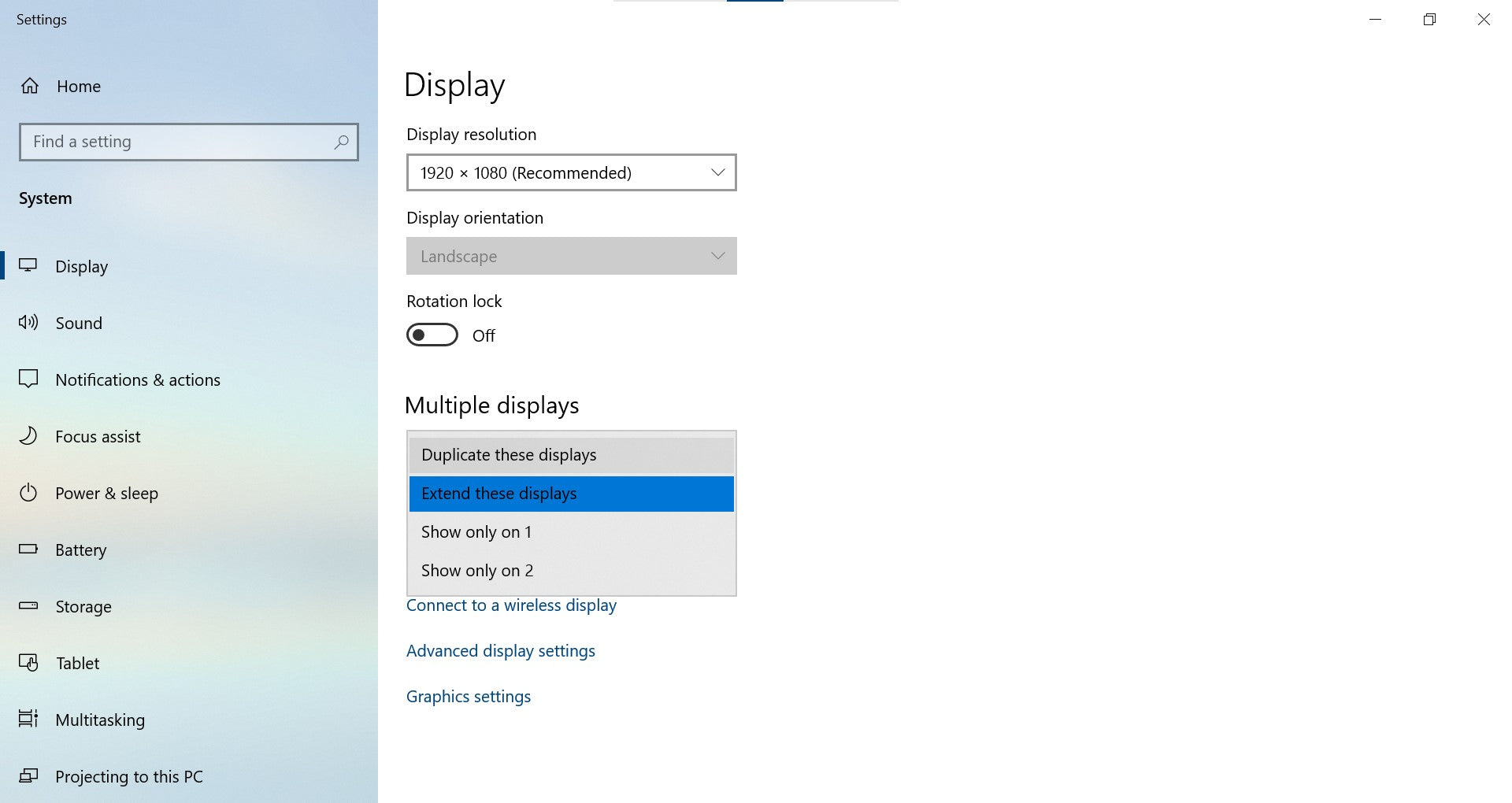
Set up dual-screen and screen mirroring on XScreen portable monitor when connecting with Macbook
You can go to the Apple menu and click "System Preferences", then select "Displays".
There will be four tabs:
Display
Arrangement
Color
Night Shift,
please select the "Display" tab.

Same as the setting of Windows, you can choose the display order (left or right) in "Arrangement" by dragging the monitor and portable display shown on screen.
If you want to change the primary display, you can drag the menu bar to the monitor you want directly.
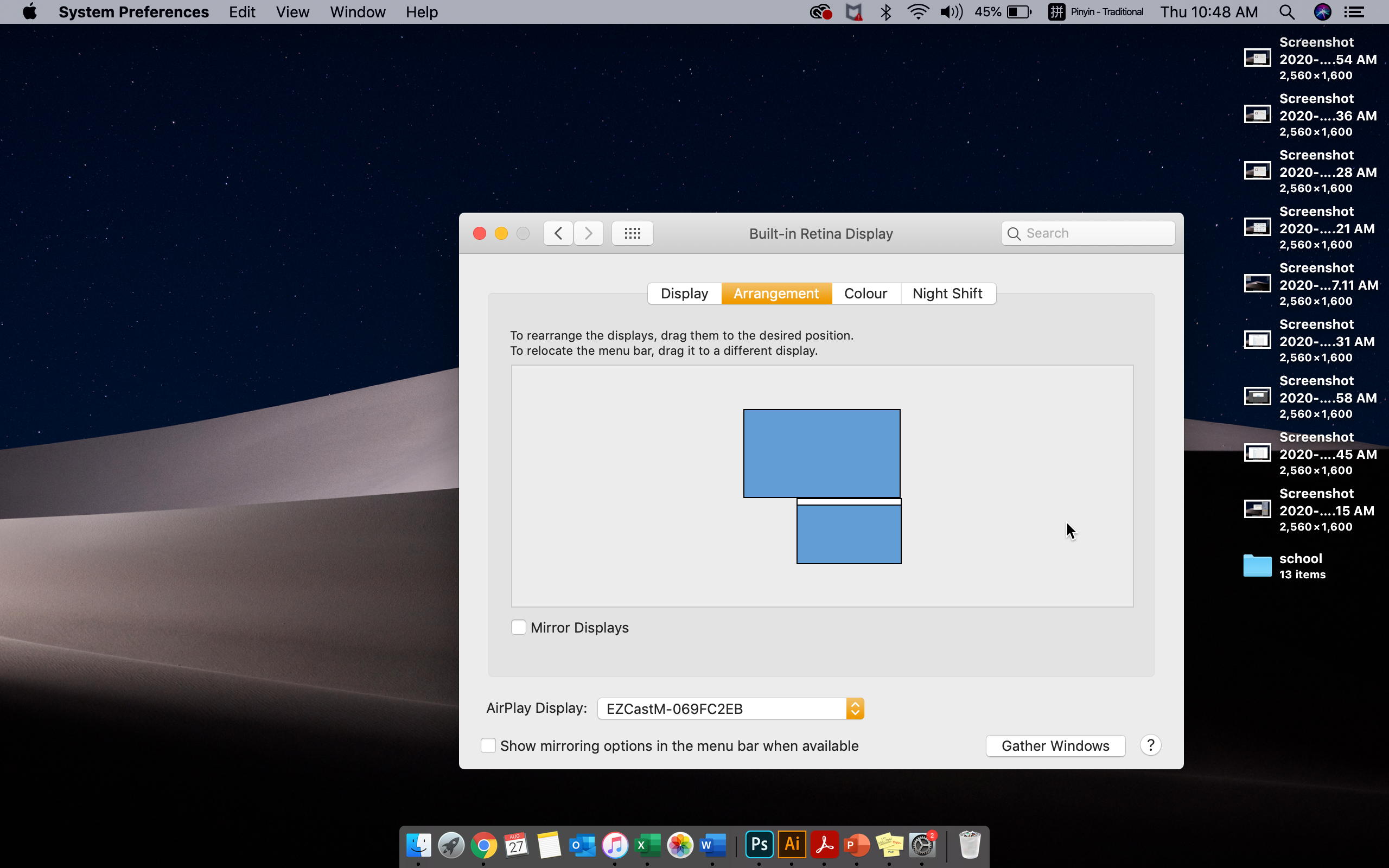
By using the XScreen portable monitor, you can complete the screen mirroring and dual-screen. These two functions will be useful for you to increase your productivity and entertainment. The touch screen function can also be adopted on XScreen portable monitor. I believe XScreen will be your best choice to finish all the tasks.
Click HERE to understand more about XScreen portable display.


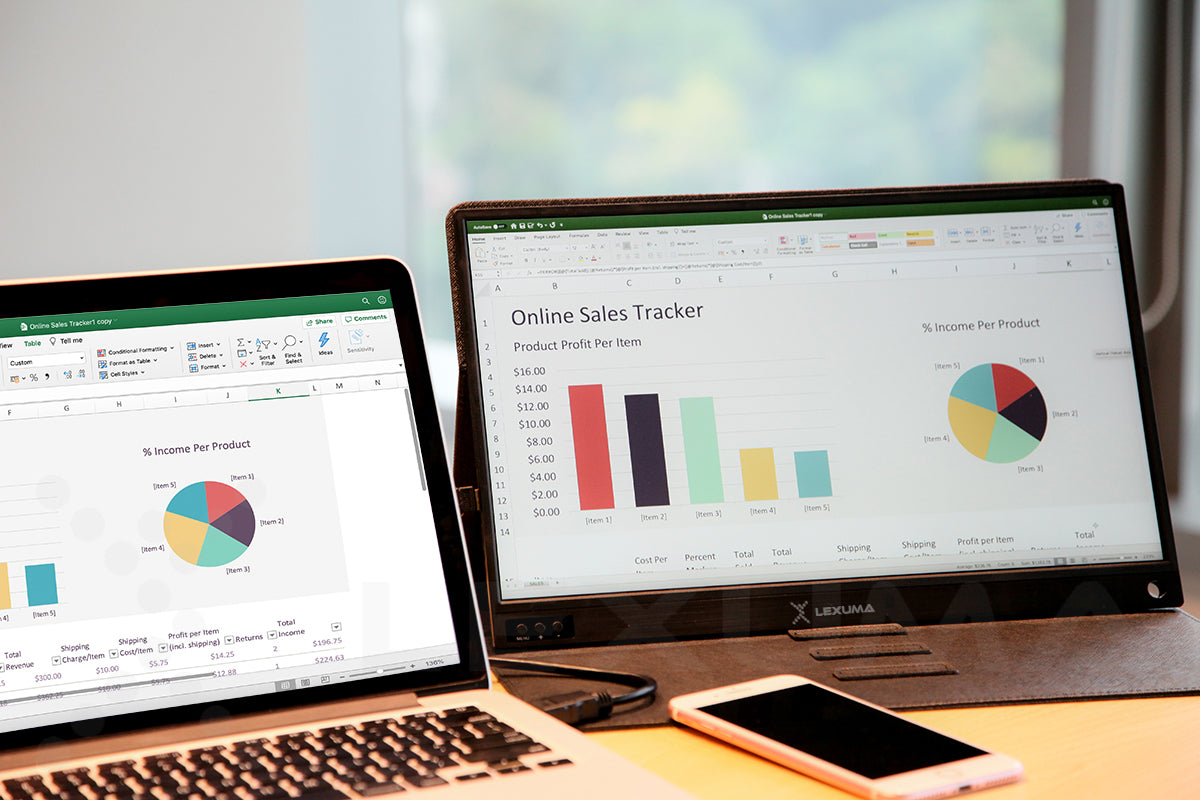






![Lexuma XTag Apple Watch Portable Charger External Battery Power Bank [MFi certified] for Apple Watch Series 1 to 6](http://gadgeticloud.com/cdn/shop/articles/VEATOOL_Wireless_earbuds_Bluetooth_5.0_earphones_with_wireless_charging_case__5.jpg?v=1605519336&width=800)
